Hiện nay dạo quanh một vòng thì mình thấy các bài viết hướng dẫn “Tự cài đặt Web Server LAMP trên CentOS” thường đã cũ và không được cập nhật, các phiên bản đã cũ như là Apache thì 2.x, php thì 5.3 và vẫn còn sử dụng MySQL thay vì MariaDB.
Chính vì vậy mà bài viết này ra đời để cập nhật hệ thống Web Server LAMP mới nhất, đảm bảo tính ổn định cao nhất cho Website của bạn.
LAMP là một cụm từ viết tắt của các thành phần cần phải được cài đặt trên Server để tạo thành một Web Server. Đặc biệt hơn là mọi thứ đều hoàn toàn miễn phí. Chính vì vậy mà hệ thống Linux luôn có một chổ đứng trên thị trường.
Các thành phần đó là : OS Linux + Apache + MariaDB + Php/Perl/Python
Bài viết này hướng dẫn các bạn tự cài đặt Web Server LAMP trên CentOS cho các phiên bản 6.x trở lên. Không hỗ trợ Centos 7.
Để có thể cài đặt cho mình một Website hoàn chỉnh thì bạn cần phải chuẩn bị một số thứ như sau:
- Đĩa CD OS Linux Centos hoặc file ISO
- Một Server vật lý hoặc VPS
Sau khi đã chuẩn bị xong thì bây giờ đến phần cài đặt. Các bạn lưu ý là mình sẽ không hướng dẫn các bạn bước cài OS Linux Centos, nếu các bạn chưa biết cài các bạn có thể tham khảo trên mạng các bước cài đặt Centos nhé.
Ở đây mình sẽ hướng dẫn các bạn cài đặt trên một VPS. Nếu các bạn đang trong quá trình học và nghiên cứu Linux thì bạn nên mua một VPS để làm cho chuẩn. Hiện nay một VPS không quá mắc các bạn có thể mua để hỗ trợ cho công việc của mình một cách chuyên nghiệp.
Nếu bạn có nhu cầu mua VPS thì bạn nên tham khảo giá -> tại đây <- với chi phí khá hợp lý.
(Đặt biệt khi bạn mua VPS qua sự giới thiệu của Blog Hoàng BCS -> tại đây <- thì bên mình có những chính sách hỗ trợ đặt biệt cho bạn.)
Mục lục:
Các bước tự cài đặt Web Server LAMP cho WordPress trên VPS CentOS
0. Thông tin chung
- OS: Centos 6.6 x86_64 mininal
- CPU: 1 core
- Ram: 768
- HDD: 15GB
- Băng thông: Không giới hạn băng thông
Nếu bạn có nhu cầu mua VPS SSD giá tốt với thông số trên bạn có thể tham khảo giá -> Tại đây <- Giá cực HOT
1. Cấu hình trước khi tự cài đặt Web Server LAMP
Vì trên môi trường internet nên các bạn cần lưu ý các vấn đều sau:
- Cấu hình thay đổi password: Nên đặt passwword nhiều hơn 8 ký tự, có ký tự Hoa, Số, và Ký tự đặt biệt
- Cấu hình thay đổi Port SSH: chuyển port 22 sang port khác
- Update hệ thống Linux
- Cài đặt Remi/EPEL Repository cho hệ thống
2. Cài đặt Apache 2.2.15.55
Đối với CentOS thì bản ổn định nhất và mới nhất mà CentOS hỗ trợ chính là bản chúng ta đang cài đặt. CentOS hướng đến sự ổn định tuyệt đối nên dù đã có bản Apache 2.4.x rồi mà CentOS vẫn chậm rãi cập nhật.
Bước 1: Cài đặt apache
# yum install httpd -y
Bước 2: bật apache và cấu hình dịch vụ cho apache
# chkconfig httpd on && service httpd start
Bước 3: Kiểm tra
# httpd -V
Kiểm tra trên trình duyệt
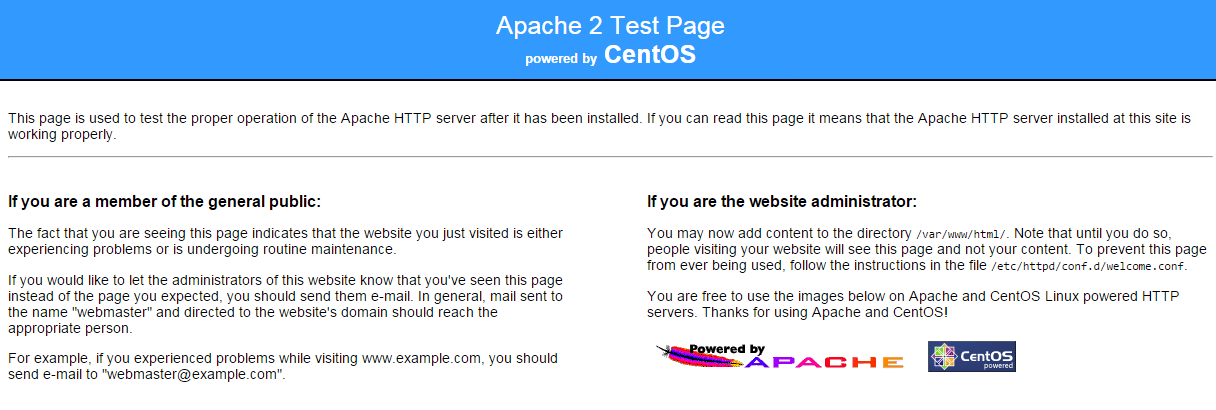
Ok vậy là xong bước đầu tiên. Nhấp ly cafe rồi nhảy xuống bước tiếp theo.
3. Cài đặt MariaDB
Bước 1: Bật file repo cho việc cài đặt mariadb
# vi /etc/yum.repos.d/mariadb.repo
name = MariaDB
baseurl = http://yum.mariadb.org/10.1/centos6-amd64/
gpgkey=https://yum.mariadb.org/RPM-GPG-KEY-MariaDB
gpgcheck=1
# yum install MariaDB-devel MariaDB-client MariaDB-server -y
Bước 2: khởi động và cấu hình MySQL
# service mysql start && chkconfig mysql on
Bước 3: Kiểm tra version
# mysql -V
Bước 4: Cấu hình bảo mật cho MariaDB
# mysql_secure_installation
Bạn chọn Yes tất cả các mục, như phần bên dưới:
Enter current password for root (enter for none): Enter
Set root password? [Y/n] y
Nhập Pass
Remove anonymous users? [Y/n] y
Disallow root login remotely? [Y/n] y
Remove test database and access to it? [Y/n] y
Reload privilege tables now? [Y/n] y
Vậy là xong phần cài đặt MariaDB
4. Cài đặt PHP 5.6
Lưu ý: Các bạn cần enable Remi repository lên bẳng cách vào file /etc/yum.repos.d/remi.repo rồi chuyển enabled=0 -> enabled=1 khi bạn muốn cài Php nào.
Bước 1: Cài đặt php bằng lệnh yum
# yum install php php-gd php-json php-pdo php-common php-mysql php-mbstring php-mcrypt php-xml -y
Bước 2: Kiểm tra version
# php -v
Kiểm tra bằng trình duyệt:
Tạo một file info.php trong thư mục /var/www/html/
# echo -e '<?php \nphpinfo(); \n?>' > /var/www/html/info.php
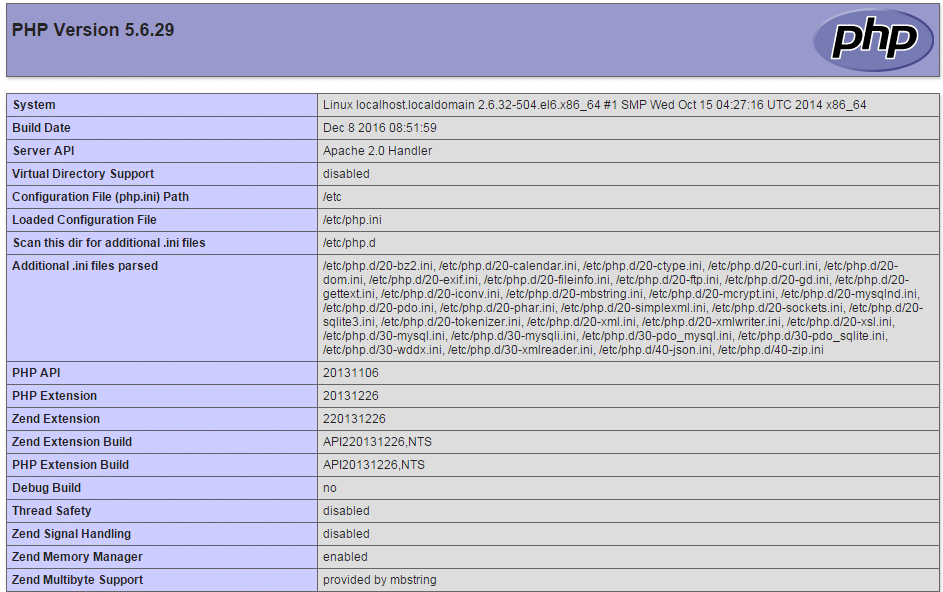
5. Cài đặt phpMyAdmin
Bước 1: Cài repo remi
# rpm -Uvh http://rpms.famillecollet.com/enterprise/remi-release-6.rpm
Bước 2: Cài đặt phpMyAdmin mới nhất
# yum --enablerepo=remi install phpMyAdmin
Bước 3: Cấu hình phpMyAdmin
Mặc định thì phpMyAdmin chỉ cho phép truy cập từ máy local, nghĩa là chỉ có máy được cài đặt mới có thể truy cập, điều này hơi bất tiện nếu bạn share tài nguyên, để cho phép bên ngoài tra cập vào thì bạn có 2 cách.
- Cách 1: Chặn hết các dòng chỉ chừa lại 2 dòng sau:
# vi /etc/httpd/conf.d/phpMyAdmin.conf
Alias /phpMyAdmin /usr/share/phpMyAdmin
Alias /phpmyadmin /usr/share/phpMyAdmin
- Cách 2: chỉ cho phép một dãy IP cố định nào đó truy cập
## Comment below section to allow everyone
<Directory /usr/share/phpMyAdmin/>
<IfModule !mod_authz_core.c>
Order Deny,Allow
Deny from All
Allow from X.X.X.X/[Mask]
Allow from ::1
</IfModule>
</Directory>
Đăng nhập vào trình duyệt với URL: http://X.X.X.X/phpmyadmin
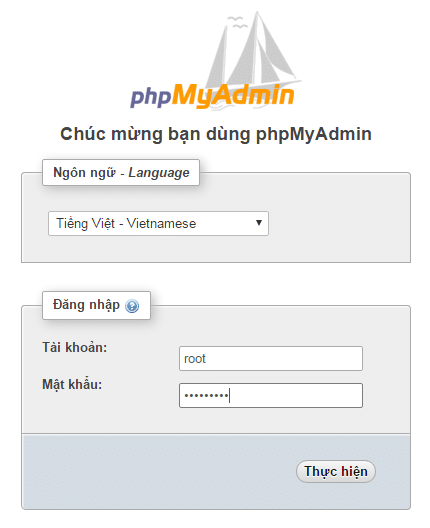
Vậy là xong phần cài đặt phpMyAdmin hỗ trợ quản lý database
6. Cài đặt WordPress
Bước 1: Download WordPress
# cd /var/www/html/
# wget https://wordpress.org/latest.tar.gz
# tar xzvf latest.tar.gz
Bước 2: Di chuyển toàn bộ source code trong thư mục wordpress mà ta vừa giải nén ra thư muc chính /var/www/html
# mv /var/www/html/wordpress/* /var/www/html/
Bước 3: Đổi tên file wp-config-sample.php -> wp-config.php
# mv wp-config-sample.php wp-config.php
Bước 4: Tạo MySQL
Bạn đăng nhập vào phpMyAdmin để tạo một database với thông tin sau:
- DATABASE: wordpress
- USER: root
- PASSWORD: 123456
Bước 5: Kết nối Source với MySQL
Mở file wp-config.php và cấu hình giống như phần bên dưới
/** The name of the database for WordPress */
define(‘DB_NAME’, ‘wordpress‘);
/** MySQL database username */
define(‘DB_USER’, ‘root‘);
/** MySQL database password */
define(‘DB_PASSWORD’, 123456‘);
Bước 6: Kiểm tra
Sau khi kết nối xong, thì bạn vào trình duyệt và nhập IP của bạn vào thì sẽ thấy phần cài đặt wordpress.
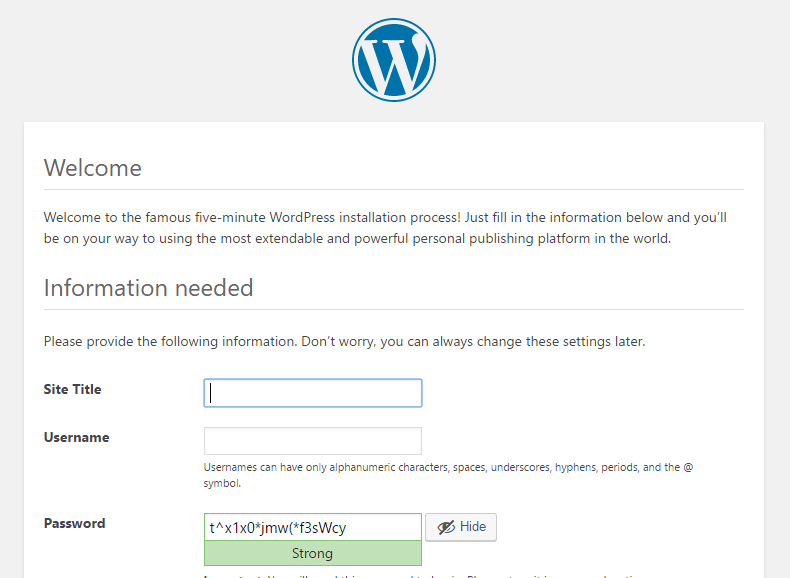
Tới đây là bạn đã hoàn thành toàn bộ việc cài đặt Web Server LAMP cho WordPress trên CentOS 6.6 với Apache 2.2.15, php 5.6 và MariaDB 10.1, và phpMyAdmin và wordpress 4.7.
Cuối cùng thì bạn cũng có thể Tự cài đặt Web Server LAMP cho WordPress trên VPS CentOS cho riêng mình.
Nếu bạn vẫn còn ý định mua VPS để làm website thì hãy ủng hộ Blog Hoàng BCS tại các đường dẫn bên dưới.
Tham khảo:
Trong quá trình hướng dẫn các bạn tự cài đặt Web Server LAMP chắc chắn có sơ suất, nếu có vấn đề gì các bạn để lại bình luận phía dưới để cùng nhau trao đổi và giúp chúng ta càng ngày càng hoàn thiện.
Nếu bạn thầy bài viết này hay hãy chia sẽ với mọi người nhé!










