Hướng dẫn chỉ dành cho những bạn lần đầu tiên thiết kế web bằng WordPress trên cPanel!
Việc hướng dẫn cài đặt WordPress có đầy trên mạng nhưng quan trọng là bài viết có giúp được người đọc làm được hay không, hay chỉ viết ra và để đó.
Bài viết này là bài viết thứ 2 của mình về chủ đề cài đặt WordPress, chủ yếu chỉ khác về phần triển khai trên giao diện khác.
Tham khảo:
- Tự cài đặt WordPress trên Directadmin từ A – Z
- Theme wordpress theo chủ đề
- Kiếm tiền trên mạng bằng blog 2017
Hiện tại thì WordPress quá là thông dụng với mọi người rồi, nên bài viết này viết chỉ nhằm cung cấp thêm cho bạn một nơi tham khảo. Đáng tiếc là chưa có tiền làm video hướng dẫn cho nó xom tụ hơn. Mong một thời gian không xa sẽ được lên sóng.
Thôi làm nhanh còn làm cái khác!
Mục lục:
7 bước cài đặt wordpress trên cPanel
Bước 1: Đăng nhập vào hosting cPanel
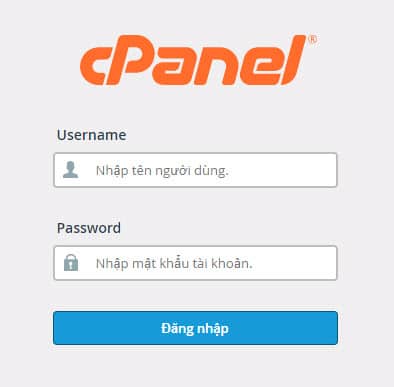
Giao diện khi mới truy cập
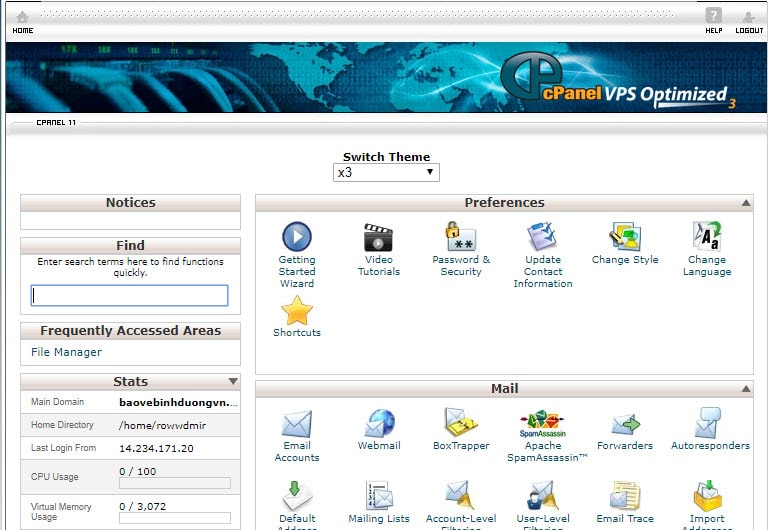
Nếu bạn vào hosting cPanel mà không giống giao diện như trên thì bạn xem lại phần “Switch theme” chuyển nó về giao diện x3 nhé!
Bước 2: Upload source code WordPress lên host
Vào Files -> chọn “web root” -> chọn Go
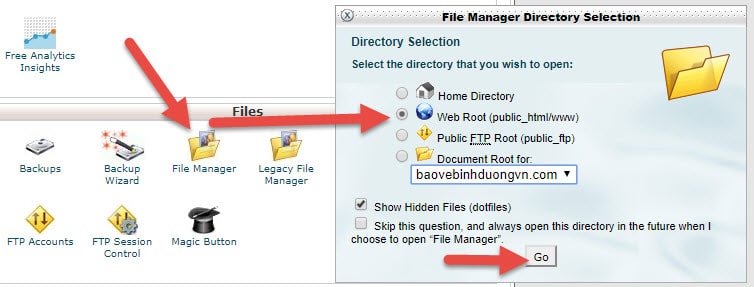
Chọn Upload -> chon tệp -> source code wordpress

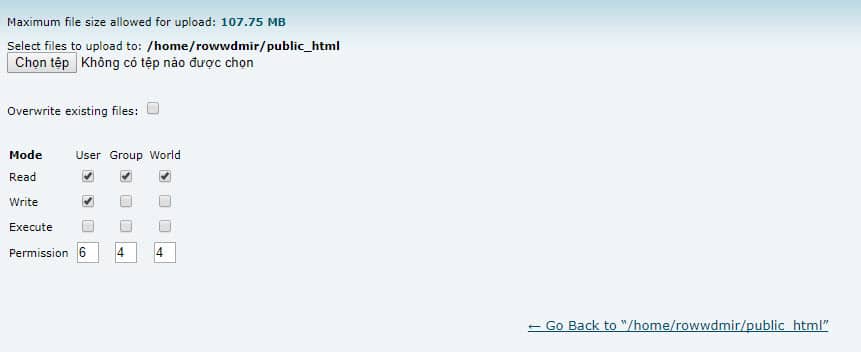
Với để download source code WordPress mới nhất bạn lên trang này download về: https://wordpress.org/download/
Sau khi download về giải nén thứ mục trên vào bên trong thư mục wordpress sau đó đổi tên file: wp-config-sample.php thành wp-config.php sau đó nén toàn bộ file bên trong thư mục wordpress lại. Và dùng file đó để upload lên host.
Làm như vậy để khi bạn giải nến thì sẽ ra toàn bộ file nằm trên thư mục www.
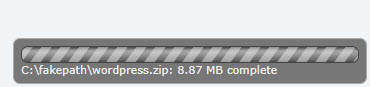
Giải nén file source code vừa upload -> nhập phải chuột chọn Extract
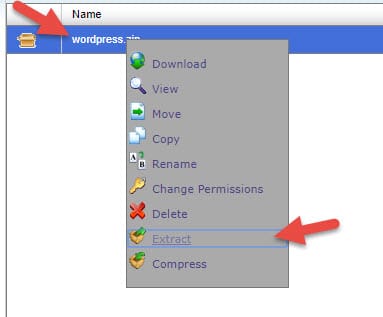
Sau khi giải nén xong bạn để đó, và tiếp tục thực hiện bước 3, mở thêm một TAB làm cho dễ nha.
Bước 3: Tạo Database
Vào mục Databases -> chọn “MySQL Databases”
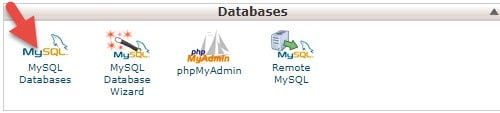
Tạo Database
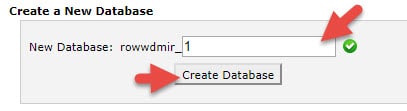
Tạo User cho database
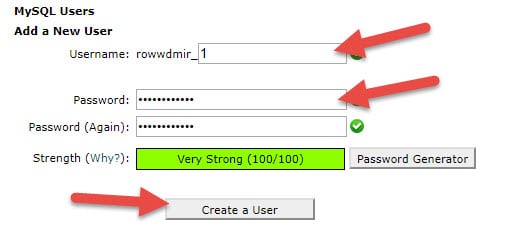
Gán quyền user trên vào database
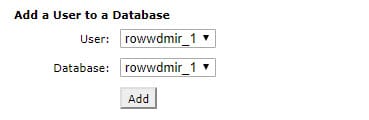
Chọn ALL PRIVILEGES -> chọn Make Changes (cái này rất quan trọng bạn phải lưu ý)
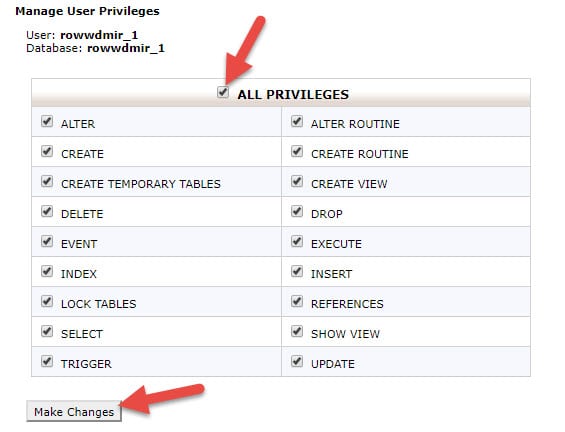
Lưu ý:
- Bạn nên copy lại tên database và user database cũng như password lại để tới bước tiếp theo sẽ cần dùng đến.
- Đồng thời việc tạo User và database cùng tên với nhau không ảnh hưởng gì hết nhé!
Bước 4: Kết nối database với source code
Vào file source code -> chọn file wp-config.php -> chọn Edit
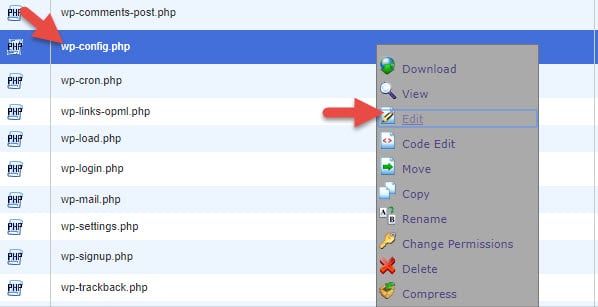
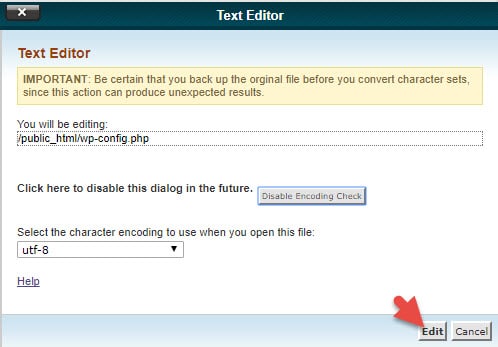
Lưu ý:
- Với những bạn lần đầu cài đặt thì tên file config mặt định là wp-config-sample.php bạn chỉ cần đổi tên file trên thành wp-config.php là được.
- Một lưu ý nữa là file source phải nằm trong thư mục public_html nhé, như trong hình.
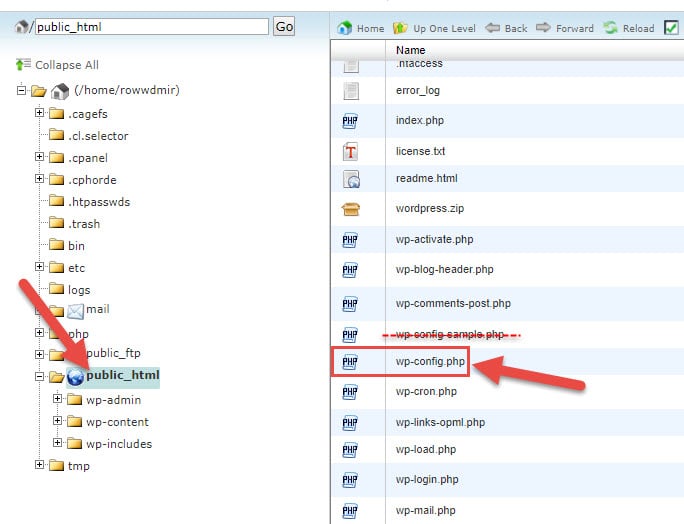
Tìm đến phần /** the name of the database for WordPress */
Điền thông tin database mà lúc này bạn đã tạo trong bước 3
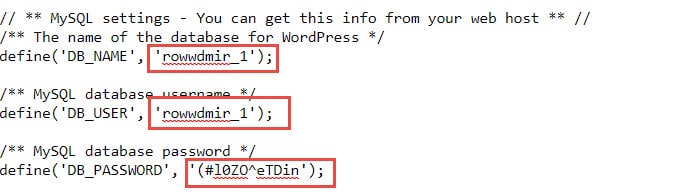
Bước 5: Cấu hình WordPress
Gõ tên miền của bạn vào trình duyệt thì sẽ hiện lên các thông tin sau:
- Tiêu đề trang: Gõ thông tin công ty, hoặc dịch vụ (cái này có thể thay đổi được)
- Tên người dùng: Đánh tên gì cho dễ nhớ
- Mật khẩu: Đánh mật khẩu nhiều hơn 8 ký tự có ký tự hoa, ký tự thường, chữ số, và ký tự đặt biệt
- Thư điện tử: Điền vào mail mà bạn thường sử dụng và để quản lý
- Tích vào phần tương tác công cụ tìm kiếm: Với những website chưa làm gì thì bạn nên ticks vào cái này để khi xây dựng website sẽ không bị lập chỉ mục. Còn với những website đã làm rồi thì không cần ticks vào cái này (Dạng này là bạn đã làm trên file host local ấy)
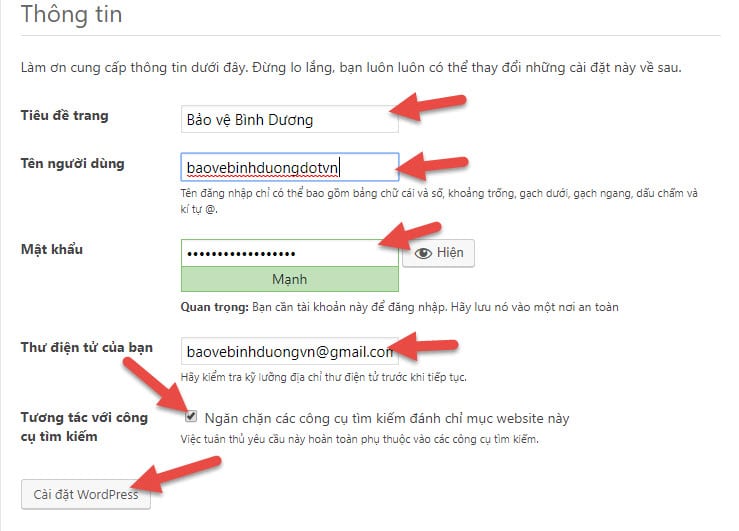
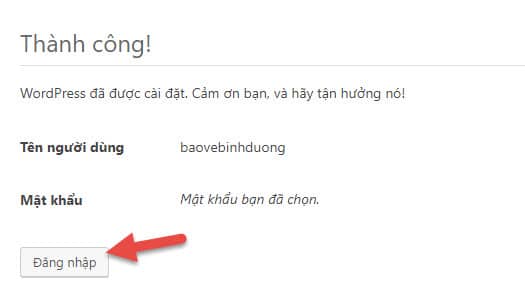
Khi bạn gõ vào mà không hiện lên thì bạn nên kiểm tra lại việc kết nối database và source hoặc bạn kiểm tra xem bạn đã để source đúng hay chưa (bạn thử : http://tenmien.com/wordpress mà hiện lên thì có nghĩa bạn đã để sai thư mục chứa source rồi nhé – cách khắc phục là copy toàn bộ file trong wordpress ra thư mục public_html)
Bước 6: Kiểm tra đăng nhập
Sau khi cài đặt thành công bạn vào URL : http://tenmien.com/wp-admin để login vào
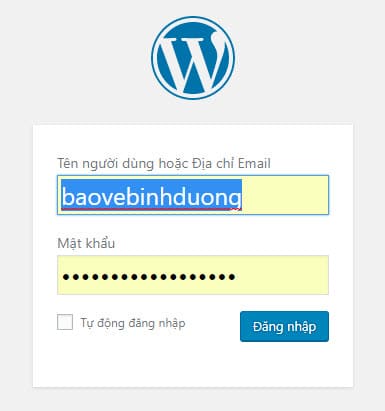
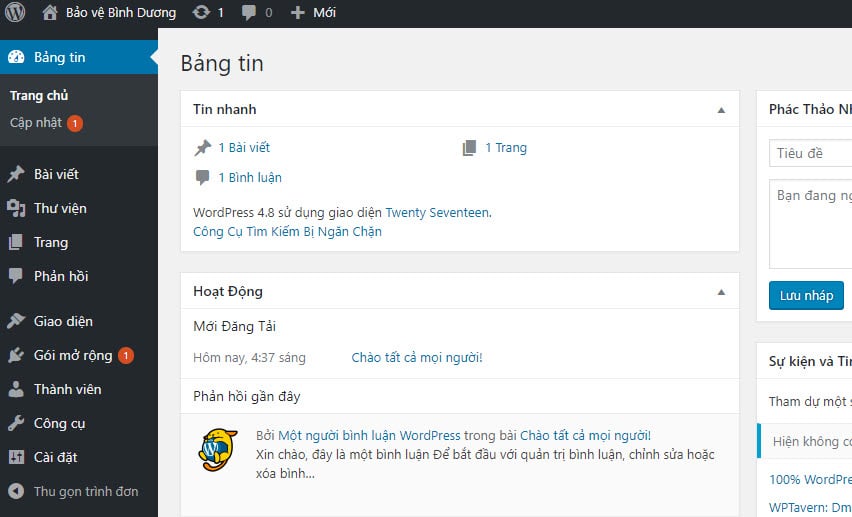
Bước 7: Truy cập thử website

OK vậy là việc cài đặt website trên nền tảng WordPress đã thành công rồi nhé!
Việc còn lại là chúng ta phải tìm một theme thật chất để cài đặt cho website theo chủ đề mà bạn lựa chọn. Với những bạn không rành về code thì việc mua theme WordPress có sẳn là một lựa chọn sáng suốt vì chỉ cần mua theme thì bạn sẽ được hướng dẫn làm giống với theme mà bạn thấy demo. Rất dễ.
Nhưng nếu còn e ngại về việc sử dụng thì bạn nên tìm hiểu những theme free tại đây: https://wordpress.org/themes/
Mình có bán những theme như vậy bạn có thể xem tại đây:
Tóm lại:
Việc cài đặt WordPress là điều vô cùng dễ dàng đến nổi nó được ví như bạn đang ăn cục kẹo, uống một ngụm nước vậy đó. Chính vì vậy bạn không làm được là bạn hơi bị không được hay rồi đó.
Nếu bạn làm không được có thể do mình làm hướng dẫn chưa kỹ hoặc hướng dẫn không nhiệt tình thì bạn bình luận phía dưới chổ bạn bị vướn để mình cập nhật cũng như hướng dẫn bạn gỡ rối nhé!










