Hiện nay việc cài đặt wordpress dần trở nên vô cùng đơn giản, không cần phải cấu hình quá nhiều chỉ vài ba thao tác là bạn có thể cài nhanh mã nguồn wordpress trên cPanel có hỗ trợ app softtaculous.
Gần như các nhà cung cấp hosting đều có hỗ trợ tính năng này nhằm giúp người dùng sử dụng dễ dàng hơn. (Nếu nhà cung cấp hosting của bạn không có chức năng này thì bạn nên suy nghỉ chuyển hosting nhé!)
Việc cài đặt wordpress thủ công bây giờ đã lỗi thời chính vì vậy bạn nên cập nhật ngay hình thức cài wordpress tự động nhé!
Phạm vi bài viết này hướng dẫn các bạn đang sử dụng hosting sử dụng cPanel nhé!
Mục lục:
Các bước cài nhanh WordPress trên cPanel
Chuẩn bị:
- Hosting sử dụng cPanel
- Domain đã trỏ về Hosting
Tham khảo:
Bước 1: Đăng nhập hosting
Thường khi bạn đăng ký hosting bạn sẽ được nhà cung cấp cung cấp thông tin để truy câp vào hosting. Việc này chắc vô cùng đơn giản rồi đúng không.
Bước 2: Sử dụng “SOFTACULOUS APP INSTALLER”
Chọn vào biểu tượng WordPress
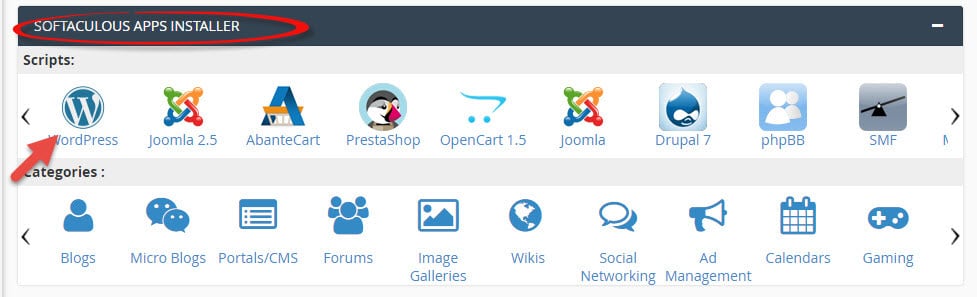
Sau đó bạn sẽ thấy màn hình xuất hiện như sau -> chọn “INSTALL NOW”
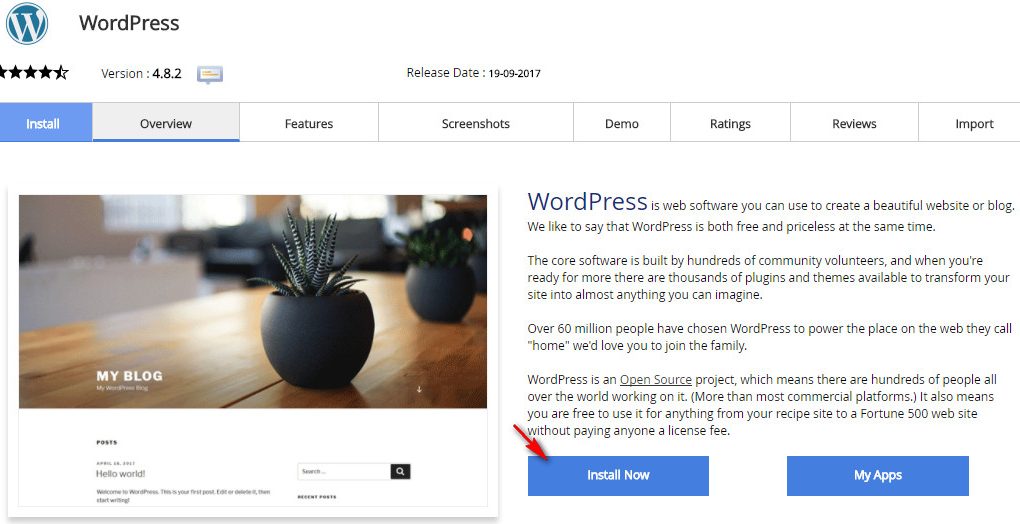
Bước 3: Cài đặt tên miền và đường dẫn chứa dữ liệu
- Thường các bạn chọn HTTP nhé, nếu có mua SSL thì bạn chọn HTTPS giống mình
- Nếu bạn có nhiều domain thì nhớ chọn domain phù hợp, còn nếu không thì cứ để mặc định
- Ở đây bạn để trong như thế này nhé, măc định nó để là WP bạn xóa đi nhé!
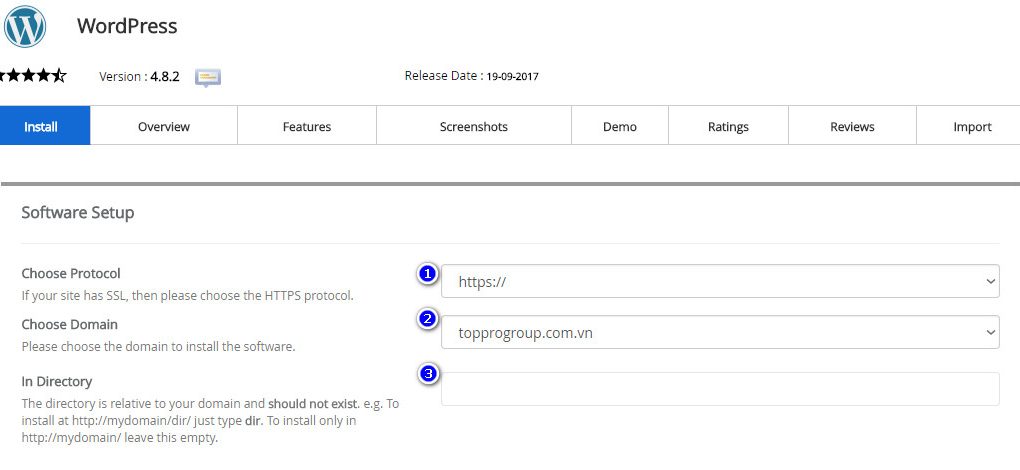
Bước 4: Cấu hình thông tin cơ bản cho website
- Sitename: Tên công ty hoặc dịch vụ công ty đang cung cấp
- Site Description: Thông tin miêu tả về website hoặc dịch vụ của công ty
- Nếu bạn muốn quản lý nhiều tên miền cùng một lúc trên một website thì bạn click vào nếu không thì để trống
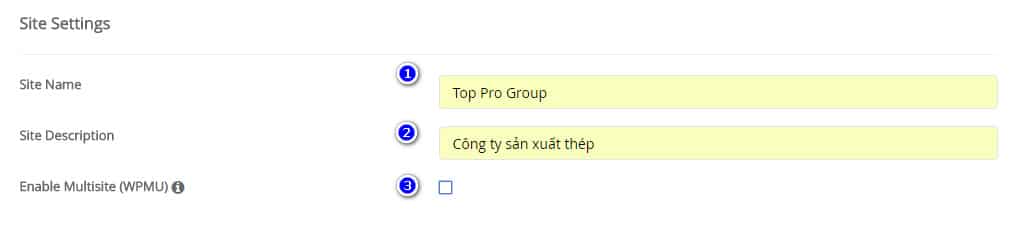
Bước 5: Cấu hình thông tin tài khoản quản trị web
- Admin Username: tên người quản trị
- Admin Passwordpress: mật khẩu
- Admin Email: tài khoản email nhận thông tin liên quan đến tài khoản
Lưu ý:
- Bạn không nên dùng tài khoản là admin, root, administrator, user … vì như thế rất dễ bị dò ra thông tin người quản trị
- Bạn không nên đặt password quá đơn giản như 12345, 6789, 1111.. nhé, hãy đặt mật khẩu trên 8 ký tự, có chữ số, có ký tự Hoa, có ký tự đặc biệt chẳng hạn như mật khẩu này: IlOvey@u999 là Ok nhé!
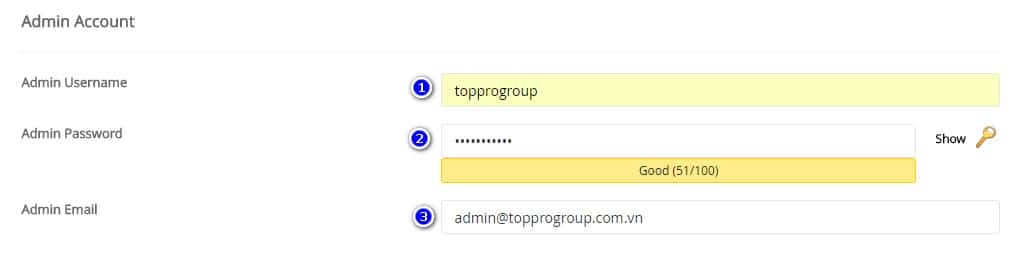
Bước 6: Chọn ngôn ngữ cho web
Ở đây bạn chọn Vietnamese nhé, nếu bạn dùng ngôn ngữ tiếng anh thì để mặc định

Bước 7: Chọn theme phù hợp
Ở bước này thì bạn cứ chọn một theme nào đó cũng được, các theme ở đây đều free. Nhưng mình chắc chắn là bạn đã có mua theme wordpress nào rồi đúng không.
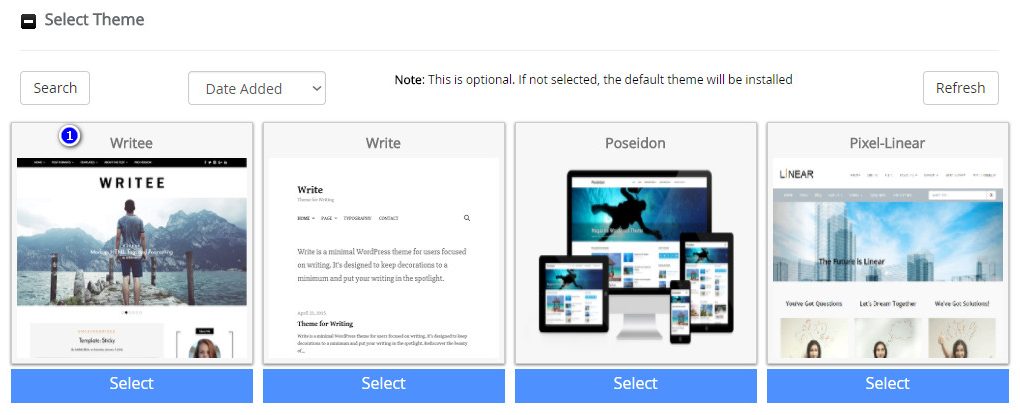
Sau đó chọn Install và đi pha bình trà nóng nhé!
Tham khảo: Mua Theme wordpress giá rẻ tại Blog
Bước 8: Kiểm tra việc cài đặt WordPress
Sau khi chờ một hồi bạn sẽ nhận được thông báo như thế này.

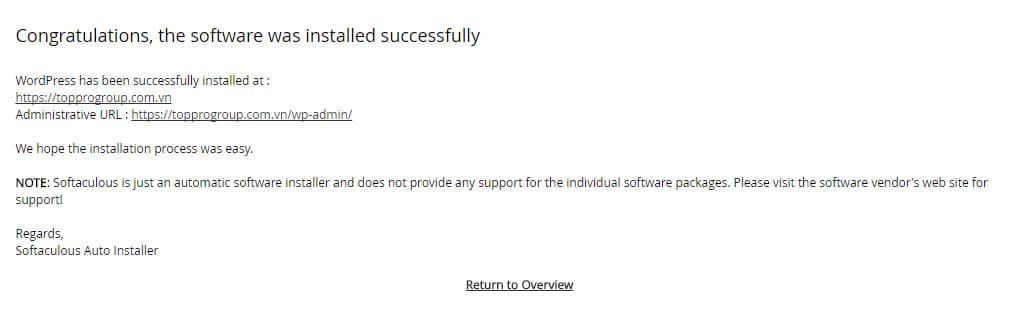
OK vậy là bạn đã cài đặt thành công wordpress trong vòng 1 nốt nhạc nhé!
Bước 9: kiểm tra xem website có hoạt động hay không
Truy cập vào tên miền trên và truy cập vào trình quản lý wordpress với thông tin user mà bạn đã cấu hình ở bước 5 nhé!
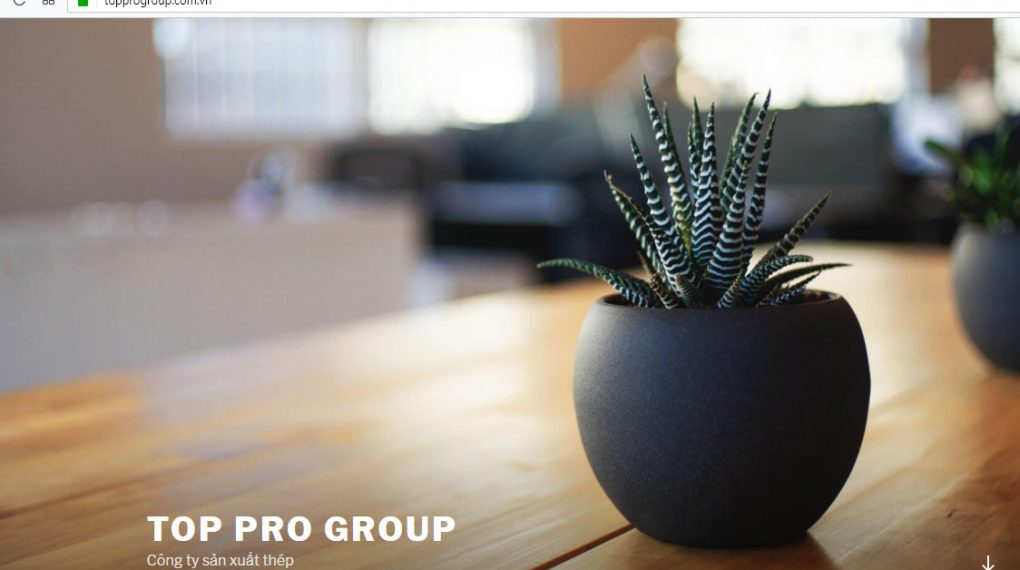
Vậy là bạn đã cài đặt thành công WordPress.
Tham khảo:
Lời kết
Khi bạn sử dụng chương trình hỗ trợ này để cài đặt wordpress thì rất đơn giản, nhưng nếu có cơ bạn bạn nên tự cài đặt thủ công để nắm bắt một số vấn đề, để khi có sự cố gì đó bạn dễ dàng sử lý.










